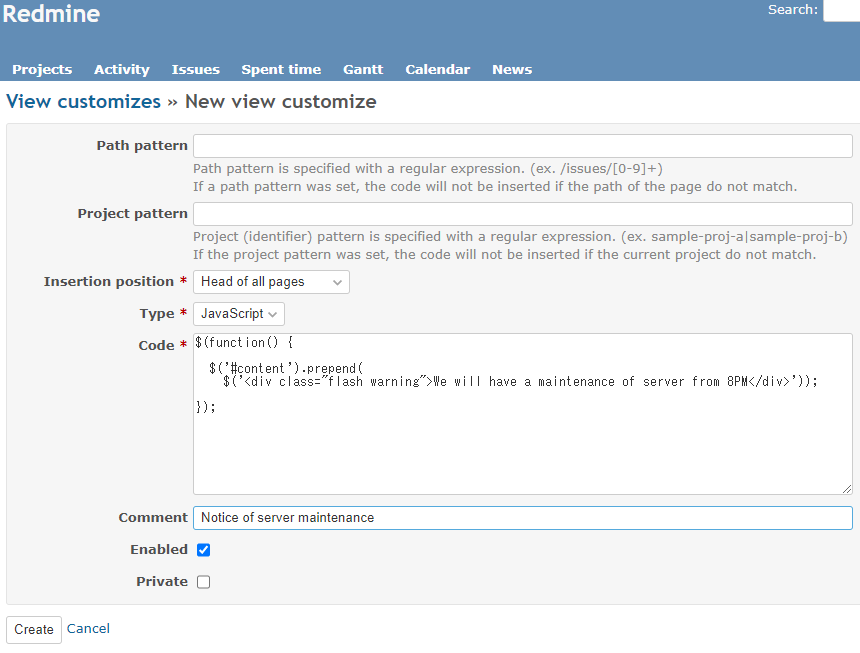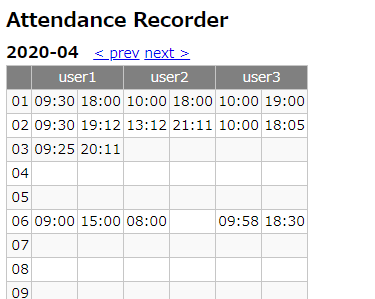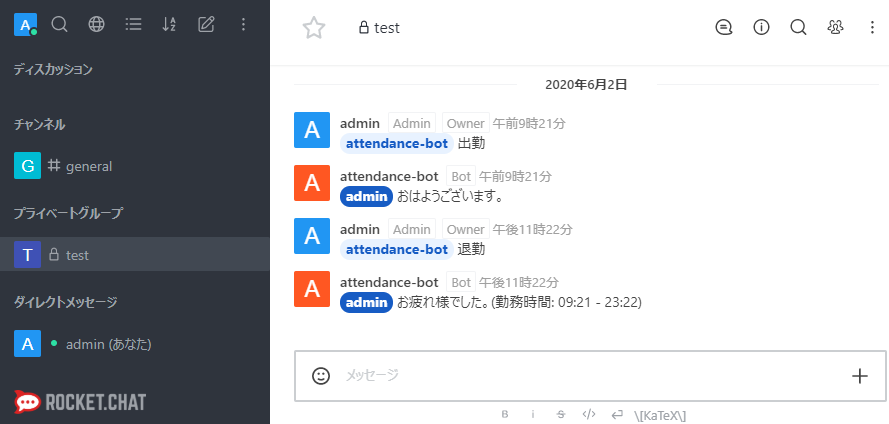下記自作ライブラリをJCenterとMaven Centralに公開した際の手順を残しておきます。
(後から記憶をたどって書いているので、抜けがあったらすいません...)
公開の流れとしては、下記のようになります。
- Bintrayにアップロード
- JCenterに公開
- JCenterからMaven Centralへ公開
Bintrayのアカウント+Mavenリポジトリ作成
JCenterへ公開するためには、BintrayのMavenリポジトリにライブラリを公開する必要があります。
下記にアクセスし、Bintrayのアカウントを作成します。
ログインしたら、Add New Repositoryで、Mavenリポジトリを追加します。Nameは適当で、TypeにMavenを選びます。
Gradleの設定
Bintrayへのアップロードを行うためのGradleプラグイン(com.jfrog.bintray)があるので、そちらを利用します。
plugins {
id 'java-library'
id 'maven-publish'
id 'com.jfrog.bintray' version "1.8.4"
}
JCenterとMaven Centralの両方で公開するためには、満たさなければならない条件がいくつかあります。それを満たしていないとアップロード時にエラーとなります。
以下はそれを満たした設定例です。
task sourcesJar(type: Jar, dependsOn: classes) {
classifier = 'sources'
from sourceSets.main.allSource
}
task javadocJar(type: Jar, dependsOn: javadoc) {
classifier = 'javadoc'
from javadoc.destinationDir
}
artifacts {
archives sourcesJar, javadocJar
}
publishing {
publications {
mavenJava(MavenPublication) {
from components.java
artifact sourcesJar
artifact javadocJar
pom {
name = 'your_project'
description = 'Your project dscription.'
url = 'https://example.com/your_name/your_project/'
licenses {
license {
name = 'The Apache License, Version 2.0'
url = 'http://www.apache.org/licenses/LICENSE-2.0.txt'
}
}
scm {
connection = 'scm:git:https://example.com/your_name/your_project.git'
url = 'https://example.com/your_name/your_project/'
}
developers {
developer {
id = "your_id"
name = "your_name"
email = "your_name@example.com"
}
}
}
}
}
repositories {
maven {
url "file://$buildDir/maven"
}
}
}
Bintray用の設定ですが、アップロードするためにBintrayのユーザ名のAPI Keyを指定する必要があります。
どちらもそのままGradle上で記載するわけにはいかないので、gradle.propertiesに記載する方法を取ります。
自分のホームディレクトリの .gradle/gradle.properties に下記のように記載します。
bintray_user=<BintrayでのID>
bintray_api_key=<API Key>
API KeyはBintray上で Edit Profile → API Key で確認できます。
build.gradle上は下記のようにgradle.propertiesから取得するように書きます。
bintray {
user = project.hasProperty('bintray_user') ? bintray_user : ''
key = project.hasProperty('bintray_api_key') ? bintray_api_key : ''
publications = ['mavenJava']
pkg {
repo = 'maven'
name = group + ':' + project.name
licenses = ['Apache-2.0']
vcsUrl = 'https://example.com/your_name/your_project/'
}
}
build.gralde 全体は下記を参考にしてみてください。
Bintrayへのアップロード、公開
GradleタスクのbintrayUploadで、Bintray上にアップロードされます。この時点ではまだ非公開です。
Bintray上でアップロードしたリポジトリを確認し、問題なければPublishを押下します。これでBintray上で公開されます。
JCenterへの公開
BintrayのGeneralタブのLitnked toのところに「Add to JCenter」というボタンがあるので押下します。
そうすると、Compose Messageという画面になり、JCenterへ公開するためのリクエストがタイトルに書かれた状態になるので、そのままSendでメッセージを送信します。
1、2時間で承認されました的なメッセージが来て、JCenterに公開されました。
Sonatype JIRA のアカウント+Project作成の申請
続いてMaven Centralへの公開です。
Sonatype JIRA上でProject作成のIssueを作成する必要があります。
まずはSonatype JIRAのアカウントを作成します。
ログインしたら、CreateボタンでIssueの作成フォームを開きます。
Projectは「Community Support - Open Source Project Repository Hosting (OSSRH)」、Issue Typeは「New Project」となっているはずなので、そのままで、必要な情報を記入して作成します。
とりあえず必須項目の下記を埋めます。
Summary : Create new repository for xxxxxx みたいな感じでOKGroup Id : プロジェクトのGroup IDです。Gradleで指定しているのと同じものにします。自分がドメインの所有者であることを後から証明する必要があるので、自由な形にすることはできません。GitHubで公開しているものならば、com.github.onozaty みたいな自分のGitHubのページ指定すればOKです。Project URL : プロジェクトのURLです。SCM url : ソースコード管理のURLです。Gitならばcloneする際のURLです。
自分が書いたIssueを参考までに。
この後すぐにGroup Idの所有者の確認のためのコメントが来ます。
GitHubの場合は、Issueの番号と同じプロジェクトを作ってくれとくるので、プロジェクトを作って、作ったよとコメントします。(コメント来る前に作ったよといってしまってもOKです)
確認が終わると、プロジェクトの準備できたよーとコメントが返ってきます。
これで準備はOKです。
JCenterからMaven Centralへの同期
直接Maven Centralへアップロードする方法もありますが、JCenterにせっかくあげているのでJCenter経由でMaven Centralにアップロードします。
JCenter経由とすると良い点もあって、JCenterの鍵を使ってGPG署名を行うことができます。Maven Centralに公開するものは、GPG署名が必須ですが、個人でやるのはちょいと面倒に感じたので、この方法を取ることにしました。
まず、JCenterにアップロードした際にJCenterの鍵で署名をするように設定します。
Edit RepositoryのGeneral Settingsに「GPG sign uploaded files using Bintray's public/private key pair.」という項目があるので、これをチェックします。
こうすると、アップロードされたタイミングで、Bintrayの鍵を使ってGPG署名が行われるようになります。
PackageのMaven Centralのタブから、Maven Centralへアップロードできます。
Sonatype OSSのUser token keyとUser token passwordの入力を行い「Sync」ボタンを押下してアップロードします。
右側にあるSync Statusでエラー無く完了するとアップロードされたことになります。
下記からアップロードされていることを確認することができます。
Maven Centralとの同期がとられるまでは時間がかかるようです。通常は10分程度とのことですが、最大で2時間かかるとのことです。
参考にしたサイト
下記のサイトが参考になりました。ありがとうございました。